■ 공부내용 : 최신기출유형 1회~3회
《엑셀》
1. FREQUENCY 함수
(1) 해당 범위 내에 특정 데이터의 빈도를 나타내는 함수
(2) =FREQUENCY(data_array, bins_array)
(3) bins_array 특징 : 범위 or 배열을 뜻함 / 세로로 나열될 것 / 구간의 값일 경우 큰값 입력
(4) 배열수식으로 출제 시, 답안 영역을 선택한 후 수식 입력 & Ctrl+Shift+Enter
2. 텍스트 표시 서식 코드
양수 ; 음수 ; 0 ; 텍스트 ← 각 데이터 종류에 따라 서식 지정
ex) 결과 값을 '04명' 형태로 지정하고, 값이 0일 경우 '없음' 표시 → "00명";;"없음"
3. 프로시저
(1) 기타작업-2의 ①번 문제 형태 ① : ##단추를 클릭하면 **폼이 나타나도록 설정
버튼 클릭 후, 코드 창에 바로 입력
Private Sub ##_Click()
**.Show
End Sub
(2) 기타작업-2의 ①번 문제 형태 ② : 폼이 초기화되면 cmb** 목록에는 [A1:C5] 영역의 값이 표시
탐색기 창에서 폼을 클릭 → 폼의 빈 공간 클릭 → 프로시저 목록 'Initialize' 로 변경 후 입력
Private Sub UserForm_Initialize()
cmb**.RowSource = "a1:c5"
End Sub
(3) 기타작업-2의 ①번 문제 형태 ③ : 폼이 초기화되면 ##은 유(opt유)가 초기값으로 선택되도록
탐색기 창에서 폼을 클릭 → 폼의 빈 공간 클릭 → 프로시저 목록 'Initialize' 로 변경 후 입력
Private Sub UserForm_Initialize()
opt유 = True
End Sub
* 2007과 2010 차이
1. 양식 컨트롤, '단추'
(1) 삽입 방법 : [개발 도구]-[삽입]-[양식 컨트롤]
(2) '단추' 오른쪽 클릭 - [텍스트 편집]
2. 매크로
(1) 기록 중지 : [개발 도구]-[코드]-[기록 중지]
3. 프로시저
(1) 편집 : [개발 도구]-[컨트롤]-[디자인 모드] 클릭 → 버튼, 디자인 모드로 변경 → 버튼 더블클릭
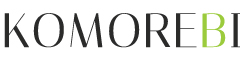

댓글